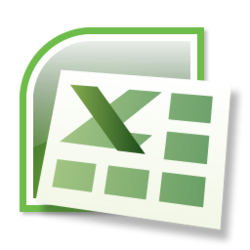 Formula atau rumus adalah
interuksi matematis dalam suatu sel/ range pada lembar kerja dengan
operator aritmatik +, -, *, /, dan ^. Rumus bisa juga berarti alat untuk
melakukan penghitungan terhadap nilai yang ada pada sel tertentu
seperti penambahan, pengurangan, perkalian, pembagian, atau bahkan
analisis data pada lembar kerja.
Formula atau rumus adalah
interuksi matematis dalam suatu sel/ range pada lembar kerja dengan
operator aritmatik +, -, *, /, dan ^. Rumus bisa juga berarti alat untuk
melakukan penghitungan terhadap nilai yang ada pada sel tertentu
seperti penambahan, pengurangan, perkalian, pembagian, atau bahkan
analisis data pada lembar kerja.
Formula yang terdiri dari beberapa macam operator aritmatik, akan diproses oleh excel sesuai hirarki atau urutan prioritas sebagai berikut :
Untuk perhitungan yang berada di dalam kurung, Excel akan memproses terlebih dahulu
- Perpangkatan (^), perkalian (*), pembagian (/)
- Penambahan (+), pengurangan (-)
Contoh : dalam gambar berikut ini pada sel F3 terdapat rumus =D5*E5. Artinya, isi sel D3 dikalikan dengan isi sel E3 dan hasilnya ditempatkan pada sel F3.
Prosedur penulisan rumus tersebut adalah sebagai berikut :
1. Arahkan atau ketik mouse pada sel F3
2. Ketik tanda = (sama dengan)
3. Pilih atau klik sel D3
4. Ketik tanda * (kali)
5. Pilih atau klik E3
6. Akhiri dengan tekan tombol ENTER.
B. Pengertian Fungsi
Fungsi merupakan jenis formula khusus siap pakai yang telah disediakan
Excel untuk menangkap nilai-nilai argumen yang akan anda masukkan untuk
diproses sehingga menghasilkan suatu nilai yang anda inginkan. Fungsi
disediakan Excel untuk menyederhanakan formula yang kita buat sendiri
yang panjang dan rumit.
Contoh :
- Formula penjumlahan yang dibuat sendiri = A1+A2+A3+A4+A5. Menggunakan fungsi =SUM(A1:A5), pertama diketik =SUM( kemudian arahkan kursor di A1 kemudian klik kiri tahan kemudian turunkan hingga A5.
- Formula perkalian yang dibuat sendiri = A1*A2*A3*A4*A5. Menggunakan fungsi = PRODUCT (A1:A5)
Penggunaan formula sangat terbatas, dimana banyak fungsi yang tidak bisa diwakili oleh formula.
Gimana cara menggunakan fungsi.......?
Fungsi dapat digunakan dengan cara memasukkannya kedalam formula, baik
pada lembar kerja secara langsung maupun pada macro sheet. Kesalahan
dalam susunan penulisan dasar fungsi akan menampilkan pesan error.
Dalam penulisan fungsi terdapat aturan-aturan yang harus dipatuhi agar
menampilkan hasil yang kita inginkan. Adapun aturan-aturan apa saja yang
tedapat dalam penulisan fungsi antara lain sebagai berikut:
- Bila fungsi terdapat pada awal formula maka harus di awali dengan =, namun bila terdapat ditengah formula tidak perlu =.
- Tanda kurung buka tutup berfungsi untuk memberitahu Excel dimana harus dimulai dan diakhiri.
- Penulisan argumen harus di dalam tanda kurung. Argument dapat diketik sesuai perintah yang ditampilkan dalam pengetikan fungsi di Excel, dimana dapat terdiri dari bilangan, teks, nilai logika, array maupun referensi dan nama sel/range. Argumen juga bisa berupa fungsi yang lain, sehingga terdapat fungsi berganda atau disebut nested function. Excel dapat memuat hingga 7 buah fungsi berganda dalam suatu formula.
- Excel akan menampilkan nilai yang salah apabila formula yang anda ketikkan sbb:
- Ada tanda kurung yang tidak seimbang
- Penulisan argumen yang keliru dimana tidak seperti yang dipersyaratkan oleh fungsi, atau kurang lengkap.
1. Fungsi
Statistik
Fungsi statistik adalah fungsi yang digunakan untuk mengolah
data yang berupa numerik (angka) hanya saja operasi ini dilakukan dengan
statistik. Contoh :
- MIN,
digunakan untuk menampilkan nilai numerik yang terkecil. Struktur
penulisannya :
=MIN(range nilai numerik) - MAX,
digunakan untuk menampilkan numerik terbesar. Struktur penulisannya :
=MAX(range nilai numerik) - AVERAGE,
digunakan untuk menampilkan rata-rata. Struktur penulisannya :
=AVERAGE(range nilai numerik) - COUNT,
digunakan untuk menghitung jumlah sel dalam suatu range atau group data
yang ada nilainya. Struktur penulisannya :
=COUNT(range nilai numerik)
1. 5. Fungsi ROUND
Fungsi Round digunakan untuk membulatkan
bilangan ke digit tertentu. Bentuk
penulisannya adalah : =ROUND(number,num_digits)
Contoh : =ROUND(123.4567,1) Tekan Enter atau =ROUND(A1,2)
2. 6. Fungsi SQRT
Fungsi Sqrt digunakan untuk menghasilkan
suatu nilai akar kwadrat dari suatu bilangan.
Bentuk penulisannya adalah : =SQRT(number)
Contoh : =SQRT(9) Tekan Enter atau =SQRT(A1)
2. Fungsi Logika merupakan sebuah fungsi yang digunakan untuk menguji suatu kondisi dengan menggunakan syarat tertentu. Pada Microsoft Office Excel, penulisan rumus fungsi logika diawali dengan =IF.
Fungsi logika memerlukan beberapa operator, di antaranya :
= (sama dengan)
< (lebih kecil dari)
> (lebih besar dari)
<= (lebih kecil sama dengan)
>= (lebih besar sama dengan)
<> (tidak sama dengan)
Berikut ini adalah beberapa jenis fungsi logika yang ada pada Microsoft Office Excel :
FUNGSI LOGIKA TUNGGAL
Untuk memecahkan fungsi logika yang hanya mempunyai 2 kemungkinan jawaban benar. Contoh : benar – salah, laki-laki – perempuan, dll
Format penulisan :
=IF(Logical_test, value if true, value if false)
Contoh kasus :
Jika isi sel A1 adalah L, maka tercetak “laki-laki”, jika tidak akan tercetak “Perempuan”
Penyelesaian :
=IF(A1=”L”,”Laki-laki”,”Perempuan”)
FUNGSI LOGIKA MAJEMUK / BERTUMPUK
Untuk memecahkan fungsi logika yang memiliki lebih dari 2 kemungkinan jawaban benar.
Format penulisan :
=IF(Logical_test1, value if true1, IF(Logical_test2,value if true2,value if false))
Contoh kasus :
Jika isi sel A1 adalah A, maka jabatan adalah “Manager”, jika B maka jabatan adalah “Supervisor”, Jika C maka jabatan adalah “Marketing”, selain itu diberi tanda “-“
Penyelesaian :
=IF(A1=”A”,”Manager”,IF(A1=”B”,”Supervisor”,IF(A1=”C”,”Marketing”,”-“)))
FUNGSI LOGIKA AND
Fungsi logika yang memiliki 2 syarat, dan kedua syarat tersebut harus dipenuhi agar bernilai benar
Format penulisan :
=IF(AND(Logical_test1, Logical_test2),value if true, value if false)
Contoh kasus :
Jika usia (A1) di atas 17 dan status (B1) Menikah, maka tercetak mendapat tunjangan 500000, jika tidak akan tercetak akan mendapat tunjangan 100000
Penyelesaian :
=IF(AND(A1>17,B1=”Menikah”),500000,100000)
FUNGSI LOGIKA OR
Fungsi logika yang memiliki 2 syarat, dan salah satu syarat tersebut harus dipenuhi agar bernilai benar.
Format penulisan :
=IF(OR(Logical_test1, Logical_test2),value if true, value if false)
Contoh kasus :
Jika usia (A1) di atas 17 atau status (B1) Menikah, maka tercetak mendapat tunjangan 500000, jika tidak akan tercetak akan mendapat tunjangan 100000
Penyelesaian :
=IF(OR(A1>17,B1=”Menikah”),500000,100000)
Catatan :
Ingat! Untuk penulisan karakter yang bukan angka pada formula/rumus harus diberi tanda petik (“ “)
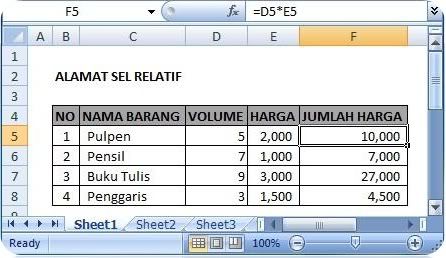




Tidak ada komentar:
Posting Komentar